■トップページ>サポートメニュー>各種サポート>チャレンジタッチのWi-Fi設定
| 【ご注意下さい】
無線機(ルーター)をブリッジ接続しているものとしてのご案内になります。 ヨモギーワールドへの接続案内の用紙をお手元にご用意下さい。 Wi-Fiを使用する際にパソコンの電源を入れておくと、使用するユーザーIPが 重複してしまいますのでパソコンの電源はお切り下さい。 (同一のユーザーIPは、同時に使用できません)。複数のユーザーIPをご希望の場合は 弊社サポートまでご依頼下さい。 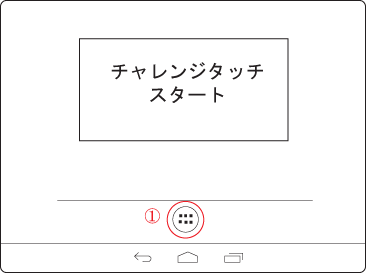
①TOP画面で下部のマークを押した後「設定」をタップします。 ②「無線とネットワーク」欄の「Wi-Fi」をタップします。 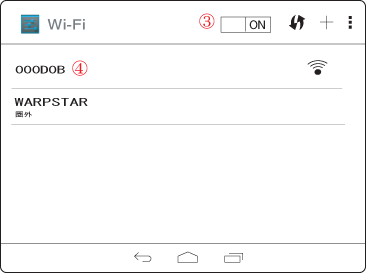
③「Wi-Fi」を「ON」に切り替えます。 ④接続する無線機の名前(SSID)が表示されます。 Wi-Fiで利用するSSIDを長押しタップします。 無線機のSSIDは、本体などに記載されている場合がありますので、ご確認ください。 ※表示されるSSID一覧には、今回使用するSSID以外のSSIDが表示される場合があります。 誤って他のSSIDと接続しても、インターネットに繋がらないので SSIDの接続間違いにはお気をつけください。 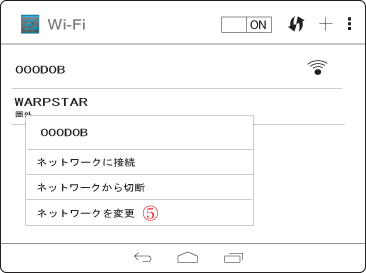
⑤「ネットワークを変更」をタップします。 ※「ネットワークを変更」が表示されない場合は、「ネットワークを変更」をタップします。 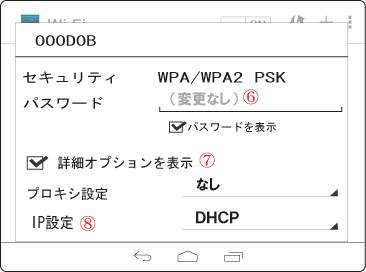
⑥無線機にセキュリティ設定がされている場合は、セキュリティキーの入力が必要です。 セキュリティキーは各無線機によって変わりますので、 確認後に大文字小文字に気をつけて入力してください。 ⑦「詳細オプションを表示」をタップし、チェックを入れます。 ⑧「IP設定」をタップし、「静的」に切り替えます。 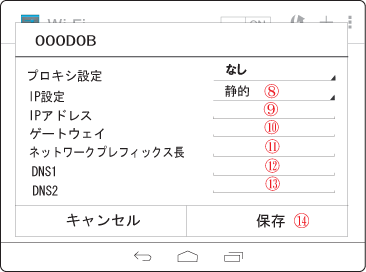
※ここからはヨモギーワールドへの接続案内の用紙を参照しながら各項目の入力をしてください。 各項目をタップすることで設定ができます。 ⑨IPアドレス:用紙のIPアドレスを入力 ⑩ゲートウェイ:用紙のゲートウェイを入力 ⑪ネットワークプレフィックス長:用紙のサブネットマスクを確認し下表を参照して入力 
⑫DNS1:用紙のプライマリDNSを入力 ⑬DNS2:用紙のセカンダリDNSを入力 ⑭入力が終われば設定は完了です。 「保存」をタップして前の画面に戻り、ブラウザなどで接続を確認してください。 ※ 設定したのに「接続済」の表示にならない場合 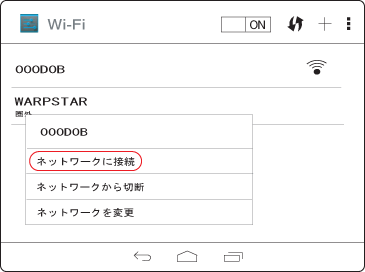
SSIDを長押し → 「インターネットに接続」をタップ 弊社では、原則としてモデム、スプリッターなど提供した機器以外のネットワーク機器を 介した接続について動作保証を行っておりません。本ページは、理解あるユーザーが より任意の環境でご利用いただく上でのヒントとして掲載しております。より具体的な 機器本体の設定方法、使用方法については、弊社ではお応えしかねますので、 各製品の該当窓口へお問い合わせ下さい。 |
