仭僩僢僾儁乕僕亜僒億乕僩儊僯儏乕亜奺庬僒億乕僩亜僠儍儗儞僕僞僽儗僢僩偺Wi-Fi愝掕
| 亂偛拲堄壓偝偄亃
柍慄婡(儖乕僞乕)傪僽儕僢僕愙懕偟偰偄傞傕偺偲偟偰偺偛埬撪偵側傝傑偡丅 儓儌僊乕儚乕儖僪傊偺愙懕埬撪偺梡巻傪偍庤尦偵偛梡堄壓偝偄丅 倂倝亅俥倝傪巊梡偡傞嵺偵僷僜僐儞偺揹尮傪擖傟偰偍偔偲丄巊梡偡傞儐乕僓乕IP偑 廳暋偟偰偟傑偄傑偡偺偱僷僜僐儞偺揹尮偼偍愗傝壓偝偄丅 (摨堦偺儐乕僓乕IP偼丄摨帪偵巊梡偱偒傑偣傫)丅暋悢偺儐乕僓乕IP傪偛婓朷偺応崌偼 暰幮僒億乕僩傑偱偛埶棅壓偝偄丅 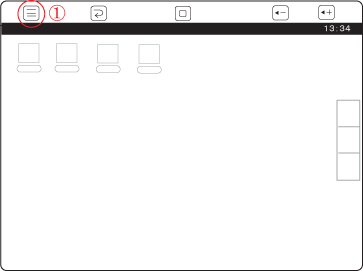
嘆俿俷俹夋柺偱嵍忋偺儅乕僋傪墴偟偨屻丄乽愝掕乿傪僞僢僾偟傑偡丅 嘇乽愝掕乿偺拞偺乽柍慄偲僱僢僩儚乕僋乿傪僞僢僾偟傑偡丅 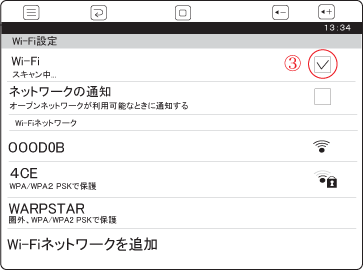
嘊乽倂倝亅俥倝乿偵僠僃僢僋傪擖傟傑偡丅 嘋乽倂倝亅俥倝愝掕乿傪僞僢僾偟傑偡丅 嘍愙懕偡傞柍慄婡偺柤慜(SSID)偑昞帵偝傟傑偡丅 丂倂倝亅俥倝偱棙梡偡傞SSID傪僞僢僾偟傑偡丅 丂柍慄婡偺SSID偼丄杮懱側偳偵婰嵹偝傟偰偄傞応崌偑偁傝傑偡偺偱丄偛妋擣偔偩偝偄丅 丂仸昞帵偝傟傞俽俽俬俢堦棗偵偼丄崱夞巊梡偡傞俽俽俬俢埲奜偺俽俽俬俢偑昞帵偝傟傞応崌偑偁傝傑偡丅 丂丂丂岆偭偰懠偺俽俽俬俢偲愙懕偟偰傕丄僀儞僞乕僱僢僩偵宷偑傜側偄偺偱 丂丂丂俽俽俬俢偺愙懕娫堘偄偵偼偍婥傪偮偗偔偩偝偄丅 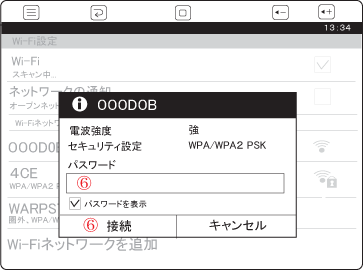
嘐僙僉儏儕僥傿僉乕傪擖椡偟丄乽愙懕乿傪僞僢僾偟傑偡丅 仸丒僙僉儏儕僥傿僉乕偼奺柍慄婡偵傛偭偰曄傢傝傑偡偺偱丄 丂丂妋擣屻偵戝暥帤彫暥帤偵婥傪偮偗偰擖椡偟偰偔偩偝偄丅 丂丒僙僉儏儕僥傿僉乕偑昞帵偝傟側偄応崌偼丄偦偺傑傑乽愙懕乿傪僞僢僾偟偰偔偩偝偄丅 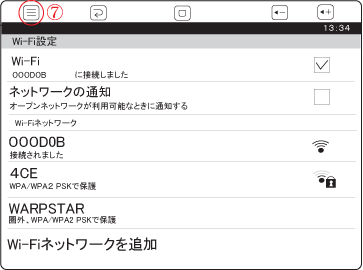
嘑俽俽俬俢偺壓偵乽愙懕偝傟傑偟偨乿偲昞帵偝傟傟偽丄柍慄婡偲偺捠怣偼惉岟偱偡丅 丂懕偄偰丄俬俹傾僪儗僗偺擖椡傪偟傑偡丅 嵍忋偺儅乕僋傪墴偟丄乽徻嵶愝掕乿傪僞僢僾偟傑偡丅 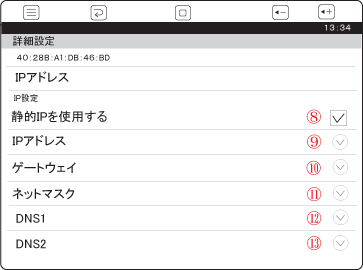
嘒乽惷揑俬俹傪巊梡偡傞乿偵僠僃僢僋傪偄傟傑偡丅 仸偙偙偐傜偼儓儌僊乕儚乕儖僪傊偺愙懕埬撪偺梡巻傪嶲徠偟側偑傜奺崁栚偺擖椡傪偟偰偔偩偝偄丅 丂奺崁栚偺塃懁偵偁傞壓岦偒偺栴報傪僞僢僾偡傞偙偲偱愝掕偑偱偒傑偡丅 嘓俬俹傾僪儗僗丗梡巻偺俬俹傾僪儗僗傪擖椡 嘔僎乕僩僂僃僀丗梡巻偺僎乕僩僂僃僀傪擖椡 嘕僱僢僩儅僗僋丗梡巻偺僒僽僱僢僩儅僗僋傪擖椡 嘖俢俶俽侾丗梡巻偺僾儔僀儅儕俢俶俽傪擖椡 嘗俢俶俽俀丗梡巻偺僙僇儞僟儕俢俶俽傪擖椡 嘙擖椡偑廔傢傟偽愝掕偼姰椆偱偡丅 丂乽僶僢僋僉乕乿傪墴偟偰慜偺夋柺偵栠傝丄僽儔僂僓側偳偱愙懕傪妋擣偟偰偔偩偝偄丅 暰幮偱偼丄尨懃偲偟偰儌僨儉丄僗僾儕僢僞乕側偳採嫙偟偨婡婍埲奜偺僱僢僩儚乕僋婡婍傪 夘偟偨愙懕偵偮偄偰摦嶌曐徹傪峴偭偰偍傝傑偣傫丅杮儁乕僕偼丄棟夝偁傞儐乕僓乕偑 傛傝擟堄偺娐嫬偱偛棙梡偄偨偩偔忋偱偺僸儞僩偲偟偰宖嵹偟偰偍傝傑偡丅傛傝嬶懱揑側 婡婍杮懱偺愝掕曽朄丄巊梡曽朄偵偮偄偰偼丄暰幮偱偼偍墳偊偟偐偹傑偡偺偱丄 奺惢昳偺奩摉憢岥傊偍栤偄崌傢偣壓偝偄丅 |
