■トップページ>サポートメニュー>各種サポート>3DSのWi-Fi設定
(3DS)
(3DS)
| 【ご注意下さい】
無線機(ルーター)をブリッジ接続しているものとしてのご案内になります。 ヨモギーワールドへの接続案内の用紙をお手元にご用意下さい。 Wi−Fiを使用する際にパソコンの電源を入れておくと、使用するユーザーIPが 重複してしまいますのでパソコンの電源はお切り下さい。 (同一のユーザーIPは、同時に使用できません)。複数のユーザーIPをご希望の場合は 弊社サポートまでご依頼下さい。 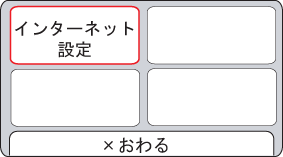
1.3DSの本体設定から「インターネット設定」を開き「インターネット接続設定」をタッチします。 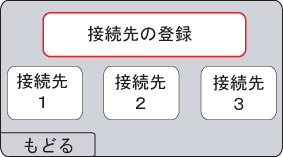
2.「接続先の登録」をタッチし、次の画面では「自分で設定する」をタッチします。 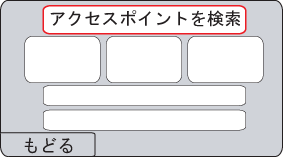
3.「アクセスポイントを検索」をタッチします。 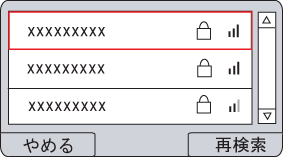
4.アクセスポイントが検索されたら、お持ちの無線機の名前(SSID)を選択します。 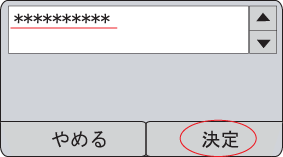
5.セキュリティキーを求められたら無線機に記載されているキーを正しく入力し 「決定」をタッチします。 ※SSIDやセキュリティキーは 無線機本体の側面や底面をご確認ください。 セキュリティキーは「Key」「暗号化キー」と記載されている場合があります。 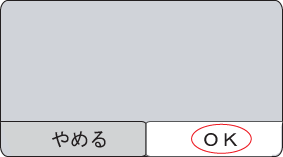
6.「OK」をタッチし、設定を保存します。 次の画面でも「OK」をタッチし、接続テストを開始します。 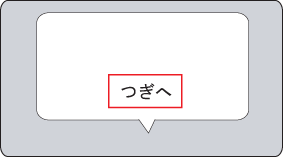
7.「次へ」をタッチし、次の画面では「OK」をタッチします。 ※この時点では接続テストに失敗しますが、設定を続行してください。 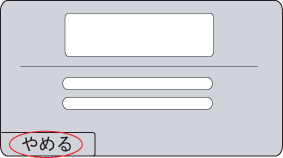
8.「やめる」をタッチします。 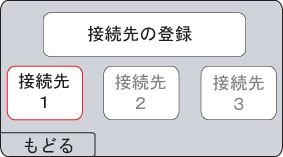
9.「接続先1」を長押しします。 ※もともと接続先が登録してある場合は設定中のものを選択してください。 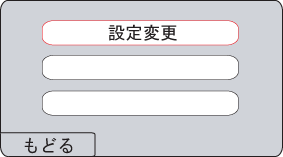
10.「設定変更」をタッチします。 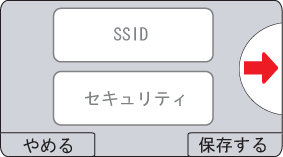
11.右矢印をタッチします。 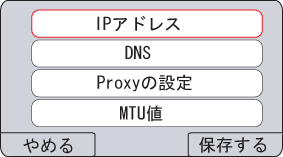
12.「IPアドレス」をタッチします。 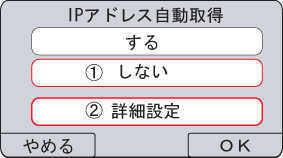
13.IPアドレス自動取得では「しない」を選択後、「詳細設定」をタッチします。 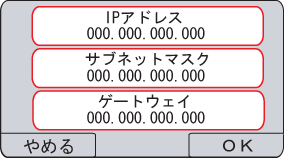
14.IPアドレス等を入力後「OK」をタッチします。 「接続案内」の用紙を参照してください。 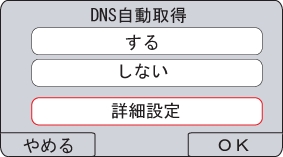
15.DNS自動取得では「しない」を選択後、「詳細設定」をタッチします。 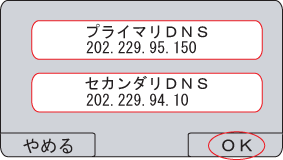
16.「プライマリDNS」「セカンダリDNS」を入力後「OK」をタッチします。 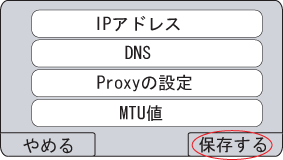
17.「保存する」をタッチし、接続テストを行ってください。 接続テストが成功すれば設定は完了です。 弊社では、原則としてモデム、スプリッターなど提供した機器以外のネットワーク機器を 介した接続について動作保証を行っておりません。本ページは、理解あるユーザーが より任意の環境でご利用いただく上でのヒントとして掲載しております。より具体的な 機器本体の設定方法、使用方法については、弊社ではお応えしかねますので、 各製品の該当窓口へお問い合わせ下さい。 |
