■トップページ>サポートメニュー>各種サポート>メール設定 Outlook2013
| 1.「チャーム※1」-「検索」-「outlookと入力」-「Outlook
2013」を起動します。 初めて起動する場合には設定ウィザード※2が表示される場合があります。 その場合には「はい」を選択して「次へ」をクリックします。 ※1 チャームの表示は、マウスならカーソルを画面右端の上か下に合わせ、 タッチなら画面右端から内側にフリックします。 ※2 設定ウィザードが表示されない場合は、 「ファイル」-「情報」-「アカウントの追加」を選択します。 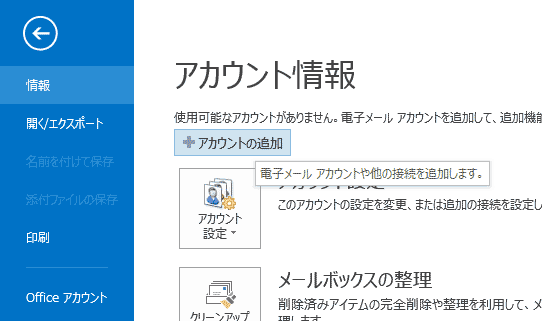 2.「自分で電子メールやその他のサービスを使うための設定をする(手動設定)(M)」に チェックを入れて「次へ」をクリックします。 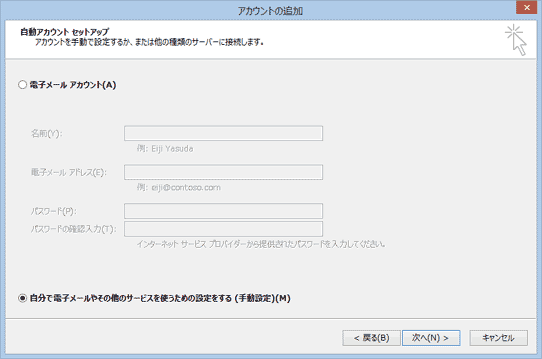
3.「POPまたはIMAP(P)」にチェックを入れて、「次へ」をクリックします。 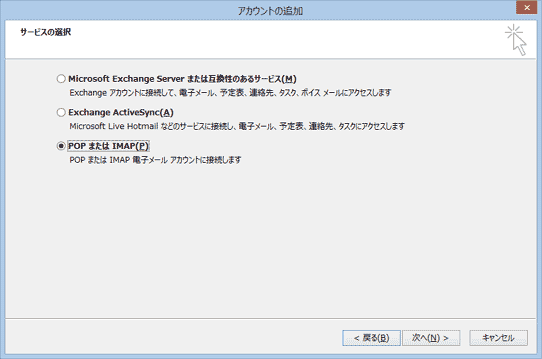 4.名前:任意の名前を入力 電子メールアドレス:お客様設定情報より入力 アカウントの種類:POP3 受信サーバー:ヨモギーワールドへの接続案内より入力 送信サーバー:ヨモギーワールドへの接続案内より入力 アカウント:メールアドレスの@の前までを入力 ※自動的に入力される場合があります。 パスワード:お客様設定情報より入力 全て入力が済んだら画面右下の「詳細設定(M)」をクリックします。 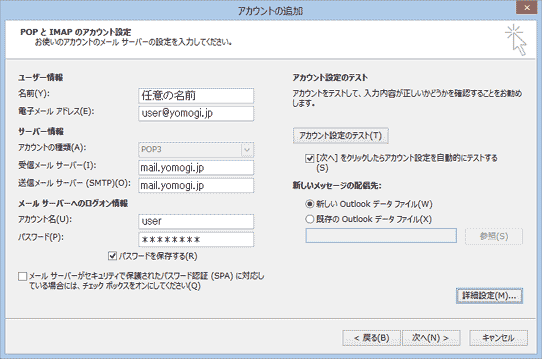 5.【4】の画面で「詳細設定」を押した後に 出てきた画面にある「送信サーバー」をクリックします。 「送信サーバー(SMTP)は認証が必要」にチェックを入れます。 チェックを入れたら、「詳細設定」をクリックします。 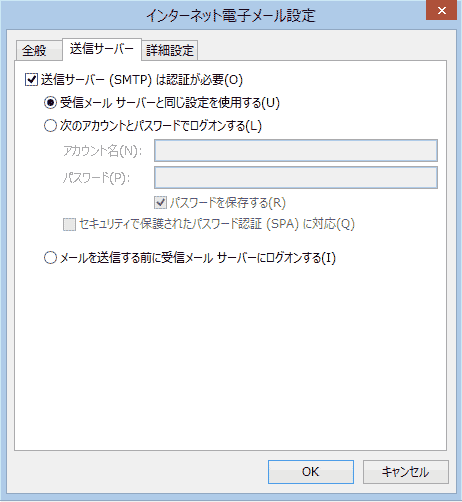
5.「詳細設定」の中にある「送信サーバー(SMTP):587へ変更し、 「サーバーにメッセージのコピーを置く」のチェックを外します。 外すことによって、サーバーにメールが貯まってしまうことを防ぐことができます。 チェックを外したら「OK」をクリックします。 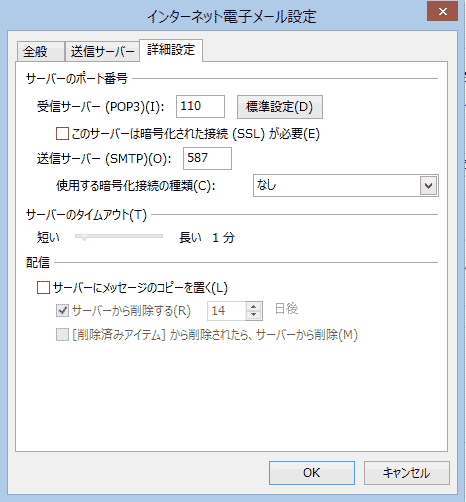
6. 「OK」をクリック後は【4】の画面に戻るので、「次へ」をクリックします。 送受信テストが問題なく終われば設定は完了です。 |
